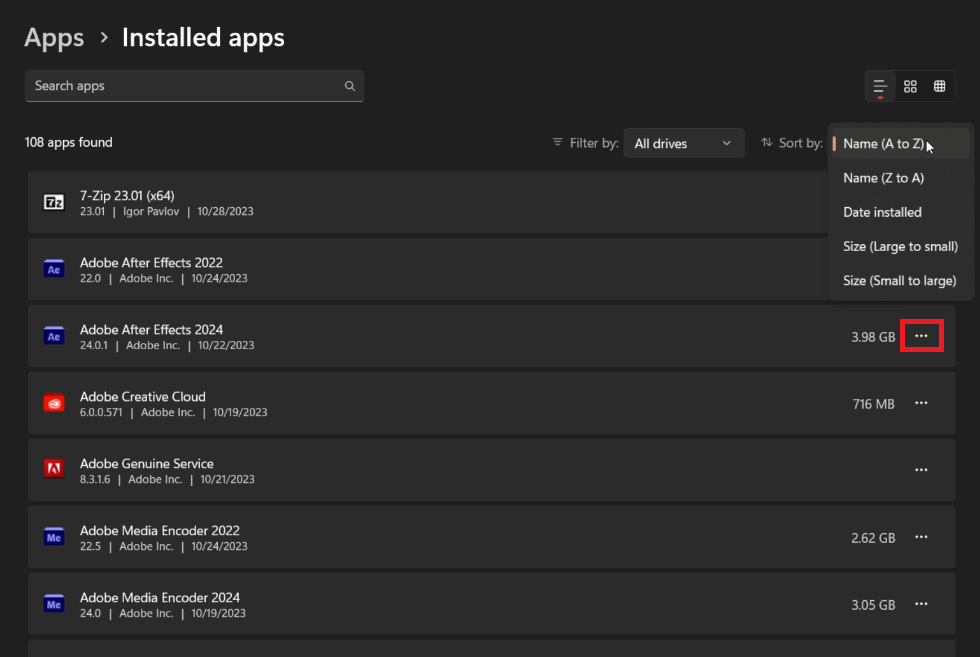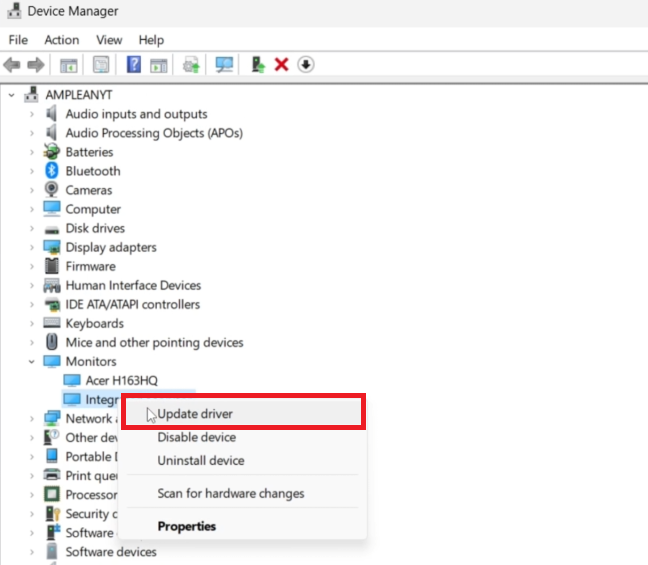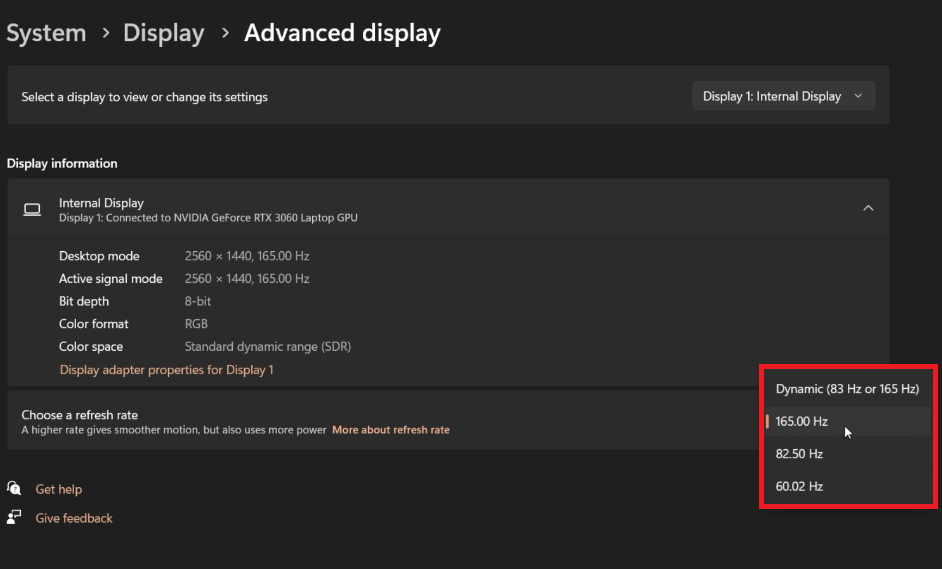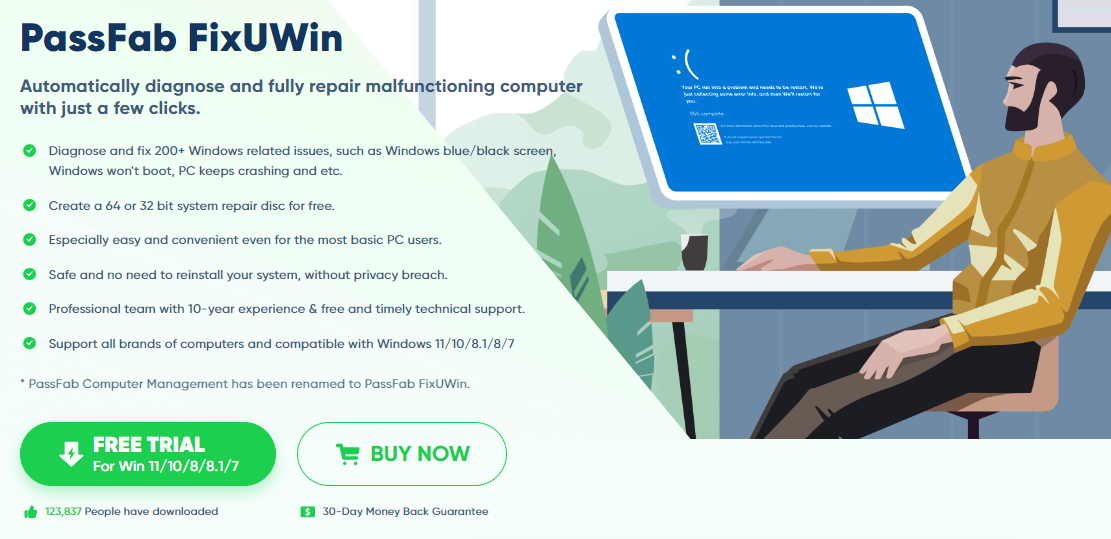How To Fix Screen Flashing on Windows PC & Laptop - Tutorial
Introduction
Encountering a screen that's flashing or flickering on your Windows PC or laptop can be an alarming experience, but worry not, as this issue is often solvable. Whether it's an incompatible application, a misbehaving display driver, or incorrect display settings, various factors could trigger this visual disturbance. This guide walks you through straightforward steps to identify the culprit and rectify the flashing screen issue, ensuring a smooth, flicker-free display as you go about your digital tasks. So, brace yourself to regain control over your screen and say goodbye to the annoying flickers that have been hindering your computing experience.
Identify Problematic Applications
A flashing screen can often be the result of incompatible applications. Here’s how to confirm and resolve this:
Check Task Manager:
Press
Ctrl + Alt + Deleteto open the Task Manager.If the Task Manager appears stable while the rest of the screen is flickering, an incompatible application could be the culprit.
Task Manager > Processes
Update or Uninstall Apps:
Go to
Windows settings>Apps>Installed Apps.Filter the search by selecting
all drives.Look for recently installed apps that might not sit well with your Windows version.
Click on the three dots next to the problematic app and choose
Uninstall.
For example, if you recently installed a new video editing software and noticed the screen flicker, it could be the source of the issue. Uninstalling or updating the application might resolve the flashing screen dilemma.
Windows Settings > Apps > Installed Apps
Refresh Monitor Driver
At times, a Windows update might change your device settings, creating a mismatch with your monitor driver which can result in a flickering screen. Here's how to tackle this:
Access Device Manager:
Click on the
Start menuand typeDevice Managerin the search bar to open it.
Locate Your Monitor:
In the Device Manager window, expand the
Monitorssection.Right-click on the monitor that's flashing, usually titled
Primary Monitor, and selectUpdate Driver.
Update Driver:
Choose
Search automatically for updated driver software.Your computer will search for and install any new driver updates available for your monitor.
Check Connections:
Ensure your monitor is securely connected to your PC and plugged into a reliable power source.
If possible, restart your monitor before proceeding to adjust any display settings.
For instance, after a Windows update, if your high-resolution monitor starts flickering, it could be due to an outdated driver. Following the above steps can help rectify this issue and ensure your screen displays clear, steady visuals.
Device Manager > Monitors > Update Driver
Modify Screen Refresh Rate
Adjusting the screen refresh rate can significantly impact the flickering issue. Follow these easy steps:
Navigate to Display Settings:
Click on
System, then selectDisplay.Proceed to
Advanced Display Settings.
Choose a Compatible Rate:
Under
Refresh Rate, pick a rate that matches well with your monitor. For instance, if your screen is flickering at a refresh rate of 144Hz, try lowering it to 120Hz or 60Hz.
Windows Settings > System > Display > Advanced Display
Update Your Graphics Card Driver
A dated or faulty graphics card driver could also be the villain behind screen flickering. Here’s how to get it updated:
Access Your Graphics Software:
For NVIDIA card holders, open the
GeForce Experienceapplication.AMD card users can launch the
AMD Radeonsoftware.
Locate the Drivers:
Navigate to the
Driverssection within the application.
Download Latest Driver:
Follow prompts to download and install the latest driver for your graphics card.
Restart Your PC:
Post these changes, restart your PC to apply the updates and check if the flickering issue has been resolved.
For example, a recent game might require updated drivers to handle its graphics requirements, and updating the driver could stop the screen from flickering while playing.
GeForce Experience application > Drivers > Express Installation
Resolve Screen Flashing Issues with PassFab FixUWin
If you're dealing with screen flashing on your Windows PC or laptop, PassFab's FixUWin application could be an essential tool in your troubleshooting arsenal. This powerful software is adept at diagnosing and fixing over 200 Windows-related issues, including the kind of display problems that lead to screen flashing. Whether the cause is driver incompatibility, system errors, or other common Windows glitches, FixUWin offers a reliable solution to get your screen back to normal. Beyond just fixing screen issues, it can also help with other system problems, ensuring that your Windows experience is smooth and hassle-free.
-
Screen flashing could be due to incompatible applications, outdated display or graphics drivers, or incorrect screen refresh rate settings.
-
Open Task Manager by pressing Ctrl + Alt + Delete. If the Task Manager is stable while the rest of the screen flickers, it suggests an incompatible application might be the cause.
-
Navigate to Device Manager to update your monitor driver, and use your graphics card's dedicated software like GeForce Experience or AMD Radeon to update the graphics driver.
-
Go to Display settings, proceed to Advanced Display Settings, and under Refresh Rate, select a rate compatible with your monitor.
-
Yes, restarting your PC is good practice to ensure all changes are applied and to check if the screen flashing issue is resolved.
Affiliate Disclosure: This section includes affiliate links. If you decide to use PassFab's FixUWin through these links, you are not only resolving your screen issues but also supporting our site at no extra cost to you.