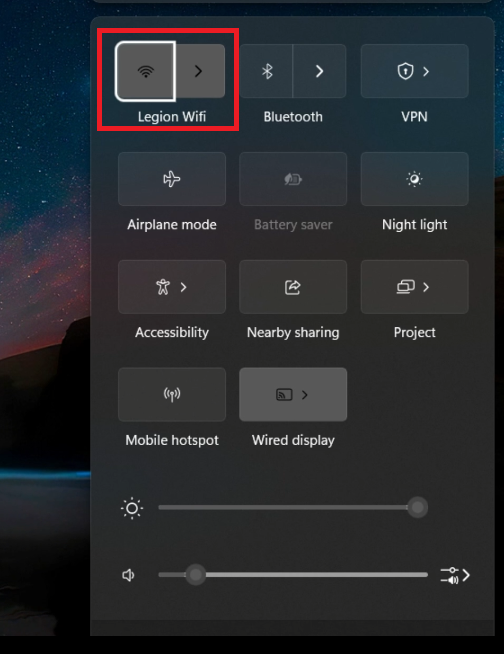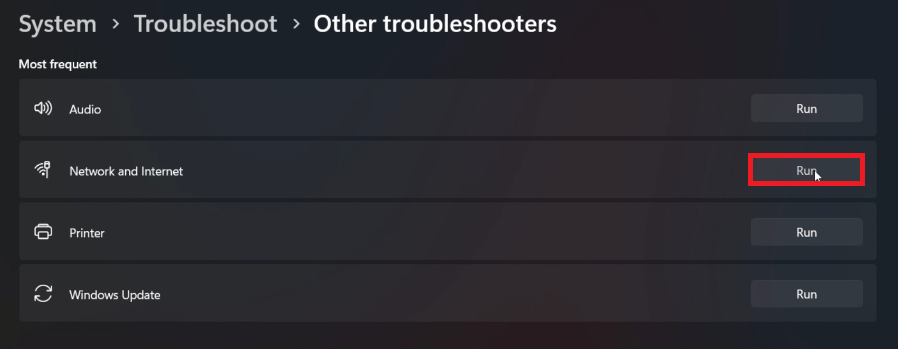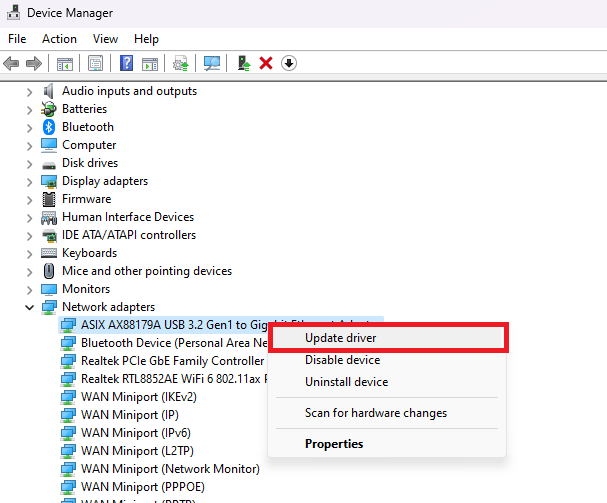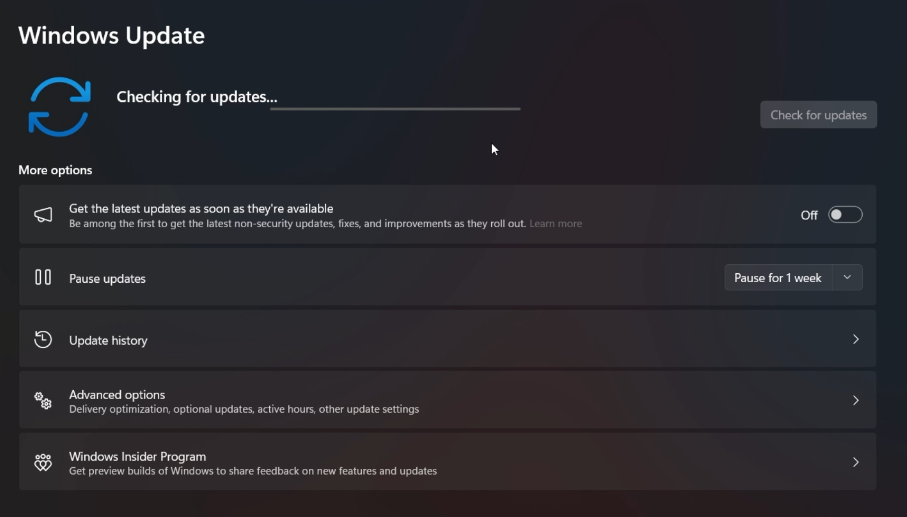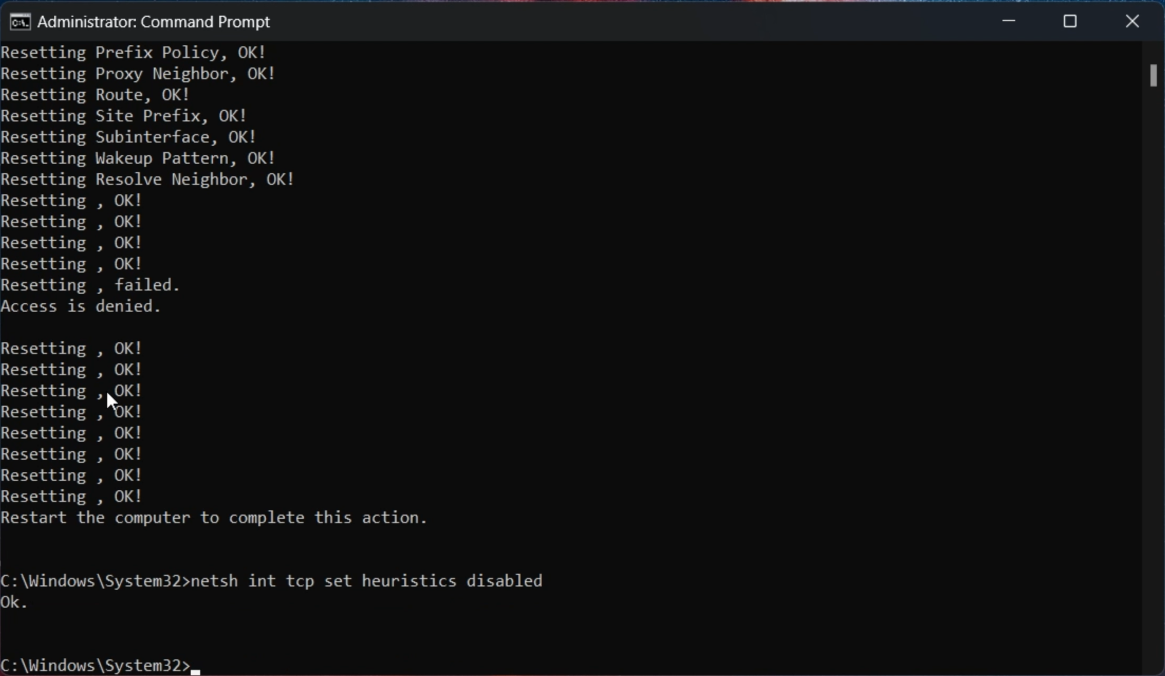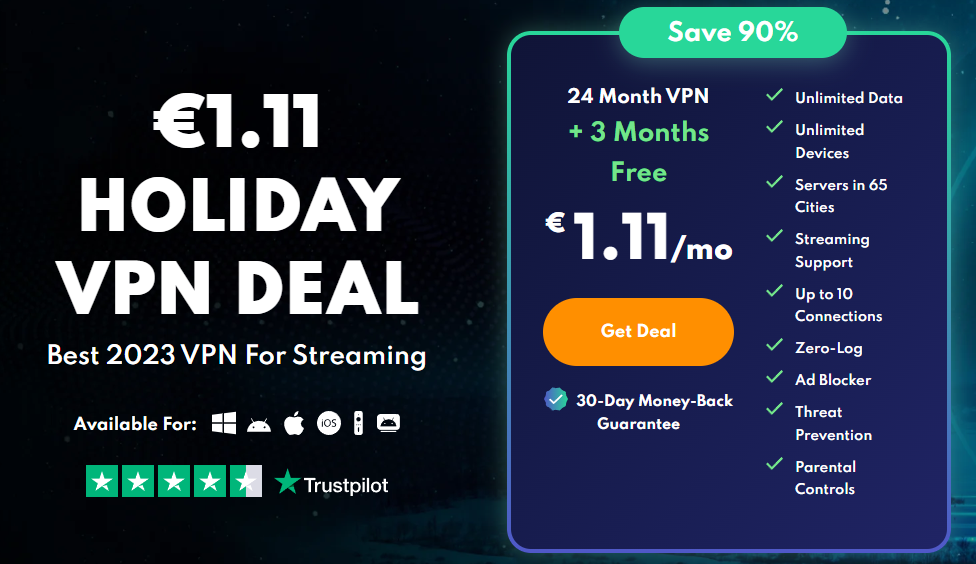USB WiFi Adapter Not Working on Windows 10/11 Fix - Tutorial
Introduction
Struggling with a USB WiFi adapter that's not cooperating on your Windows 10 or 11 PC? You're not alone! This straightforward guide is here to help you troubleshoot and resolve these annoying connectivity issues. From simple fixes like toggling airplane mode to more advanced steps like updating network drivers and resetting internet settings, we have all the tips you need to get back online quickly. Let's investigate the solutions and get your WiFi adapter working smoothly again!
Enable and Disable Airplane Mode
Simple Steps to Toggle Airplane Mode
To start fixing your WiFi adapter issues on a Windows PC, try the quick fix of enabling and then disabling Airplane Mode. Here's how:
Access Airplane Mode: Click on the network icon in your taskbar, and then click on the airplane icon to turn on Airplane Mode.
Wait a Moment: Let it stay on for about 30 seconds.
Disable Airplane Mode: Click the airplane icon again to turn it off.
This process can resolve minor network glitches that may be affecting your WiFi connection.
Toogle Airplane Mode ON and OFF
Reconnect Your Router
Restarting Your Router
If the problem with your WiFi adapter continues:
Unplug Your Router: Remove the power cord from your router.
Wait for a Minute: Give it around 60 seconds. This break can reset your router's system.
Plug it Back In: Reconnect the power cord to your router.
This simple act of unplugging and replugging your router can solve many connectivity issues, especially if your router hasn't been restarted in a while.
Use Windows Internet Troubleshooter
Fixing Software-Related WiFi Problems
Windows has a built-in tool called the Internet Troubleshooter that can help fix software-related WiFi adapter issues:
Open Troubleshoot Settings: Type 'Troubleshoot settings' in the Windows search bar.
Navigate to Network Adapter: Click on 'Additional troubleshooters', then find and select 'Network Adapter'.
Run the Troubleshooter: Follow the on-screen instructions to let the troubleshooter diagnose and attempt to fix your WiFi issues.
Restart Your PC: After completing the troubleshooting process, restart your computer for the changes to take effect.
Using these tools and methods, you can effectively address common issues with your WiFi adapter on Windows PCs.
Windows Settings > System > Troubleshoot > Other Troubleshooters
Updating Your Network Adapter Driver
Easy Steps to Update Driver
Keeping your network adapter driver updated is key for maintaining a stable WiFi connection. Here's a simple guide to update it:
Open Device Manager: Type 'Device Manager' in your Windows start menu search bar and open it.
Find Network Adapters: In the Device Manager, look for the 'Network Adapters' section and click on it to expand.
Update Driver: Right-click on your WiFi adapter listed under Network Adapters, then choose 'Update Driver'. Opt for 'Search automatically for updated driver software' and follow the instructions to complete the update.
Regularly updating your network adapter driver ensures better performance and fewer connectivity issues.
Device Manager > Network Adapters > update driver
Regular Windows Updates
Importance of Keeping Windows Updated
Regular Windows updates can significantly improve the performance of your network adapter:
Access Windows Settings: Press the Windows key and then click on the gear icon to open Settings.
Check for Updates: Navigate to 'Update & Security' and then click on 'Windows Update'.
Install Updates: If any updates are available, click 'Check for Updates', then download and install.
These updates often include essential fixes and improvements for your device drivers, enhancing overall system stability and performance.
Windows Settings > Windows Update
Resetting Your Internet Connection
Using Command Prompt for a Network Reset
If all else fails, resetting your internet connection via Command Prompt can be a powerful solution:
Open Command Prompt as Administrator: Search for 'CMD' in the start menu, right-click on it, and select 'Run as administrator'.
Enter Commands: In the Command Prompt window, type and execute the following commands one by one:
netsh int ip resetnetsh int tcp set heuristics disablednetsh int tcp set global autotuninglevel=disablednetsh int tcp set global rss=enabled
These commands reset various network settings, potentially fixing persistent WiFi adapter issues, assuming they're not caused by hardware problems.
Admin Command Prompt
Exploring PrivadoVPN for Network Solutions
Overcoming Network Restrictions with PrivadoVPN
Sometimes, the issue with your WiFi connection might be due to network restrictions set by your Internet Service Provider (ISP) or network administrator. In such cases, using a Virtual Private Network (VPN) like PrivadoVPN can be a smart solution.
Bypass Restrictions: PrivadoVPN allows you to circumvent these limitations, offering a more unrestricted internet experience.
Value for Money: It's known for its cost-effectiveness, making it an attractive option for many users.
Risk-Free Trial: If you're unsure about its benefits, PrivadoVPN provides a 30-day money-back guarantee, so you can try it without any financial risk.
Special Offer: For those interested, a special discount link is available in the video description.
Using a VPN like PrivadoVPN can significantly enhance your online experience, especially in situations where network restrictions are a hindrance.
Get PrivadoVPN risk-free
-
Open Device Manager, expand the ‘Network Adapters’ section, right-click your network adapter, select ‘Update Driver’, then choose 'Search automatically for updated driver software'. Follow the on-screen instructions to complete the process.
-
Try other solutions like toggling Airplane Mode, restarting your router, running the Windows Internet Troubleshooter, or resetting your internet settings through Command Prompt commands.
-
Yes, a VPN like PrivadoVPN can help circumvent network restrictions that might be preventing a connection. It's particularly useful if the issue is related to ISP or network administrator restrictions.
-
There are several reasons, including outdated drivers, incorrect settings, hardware issues, or conflicts with other network devices. Following the steps in this tutorial can help identify and solve these issues.
-
Regularly checking for Windows updates is crucial. They not only improve the performance of your network adapter but also enhance overall system security and stability. It's recommended to check at least once a month.
Affiliate Disclaimer: Note that we may receive a commission for purchases made through the PrivadoVPN link provided. This helps support our channel and allows us to continue creating content like this.