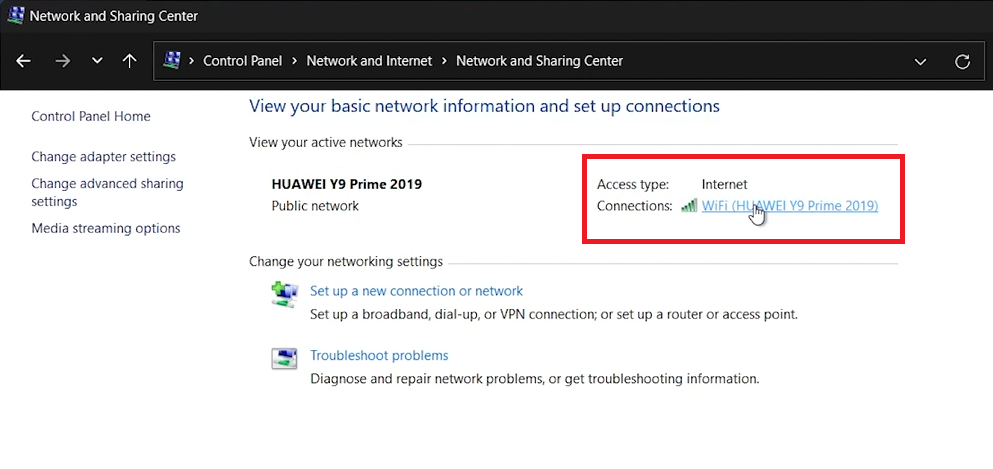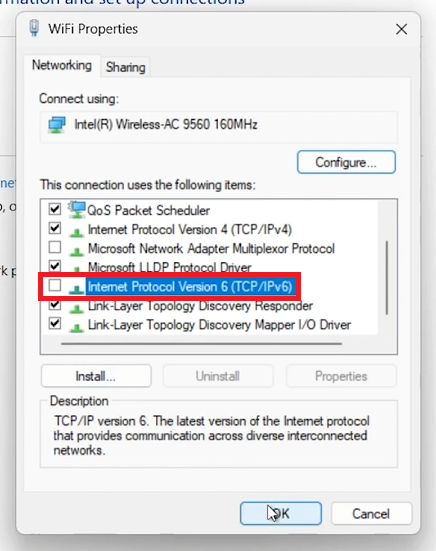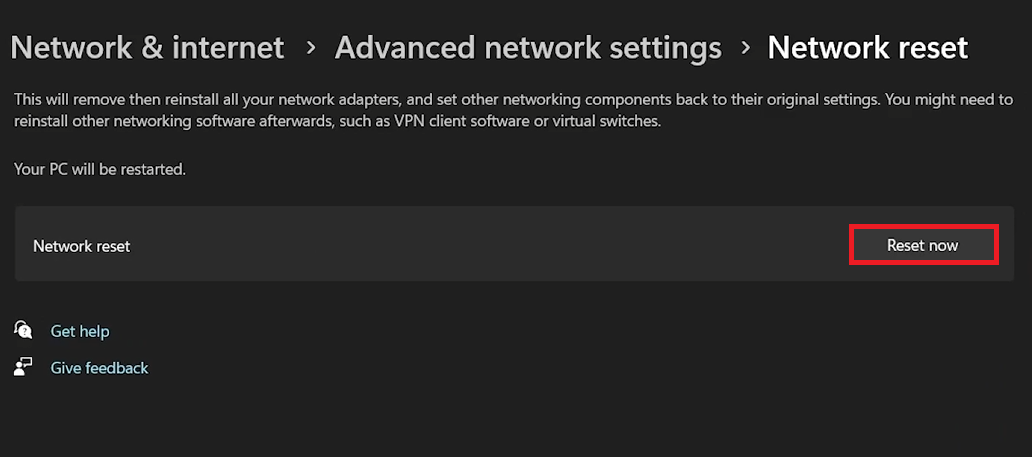How To Fix Network Errors when Using a VPN on Windows - Tutorial
Introduction
Struggling with network errors while using a VPN on your Windows PC? This guide will help you fix these issues to ensure a smooth and secure VPN connection. Learn how to adjust network settings in the Control Panel and perform a network reset to resolve VPN-related problems. Enhance your online privacy and access geo-restricted content without network errors.
Resolving VPN Network Errors by Disabling IPv6
Fixing VPN Connectivity Issues in Windows:
Access Control Panel:
Search for 'Control Panel' in the Start Menu and open it.
Navigate to Network Settings:
Go to 'Network and Internet' > 'Network and Sharing Center'.
Select your network connection
Modify Internet Connection Properties:
Click your internet connection under 'View your active networks'.
In the 'Internet Status' window, choose 'Properties'.
Uncheck 'Internet Protocol Version 6 (IPv6)' and click 'OK'.
Restart Your PC:
Essential to apply changes and resolve VPN network errors.
This method addresses VPN issues related to IPv6 compatibility on Windows systems.
Uncheck Internet Protocol Version 6
Resetting Network Settings to Address VPN Errors
Enhancing VPN Connectivity on Windows:
Open Windows Settings:
Access through the Start Menu.
Locate Network Options:
Select 'Network and Internet'.
Go to 'Advanced network settings'.
Initiate Network Reset:
Under 'More Settings', choose 'Network Reset'.
Confirm by clicking 'Reset Now'.
Reboot Your Computer:
The system will restart to apply the changes, resolving potential VPN errors.
Windows Settings > Network & Internet > Advanced Network Settings
Consider Using PrivadoVPN
PrivadoVPN offers robust data protection, access to geo-restricted content, and enhanced privacy measures. With a 90% discount and three months of free access, it’s an affordable choice for enhancing online security and privacy.
Affiliate Disclaimer: Please note that the link provided for PrivadoVPN is an affiliate link. By using this link, you can access special offers, and we may receive a commission at no extra cost to you. This helps support our website and allows us to continue providing valuable content.
-
Network errors with VPNs often stem from compatibility issues, like IPv6 settings, or outdated network configurations on Windows PCs.
-
Start by adjusting the VPN's compatibility settings in Windows, then reset network settings and ensure your VPN software is up-to-date.
-
Yes, a network reset will erase saved Wi-Fi networks and passwords, requiring you to reconnect to them afterward.
-
Not always. Disabling IPv6 is a common troubleshooting step, but some VPNs may work well with IPv6 enabled.
-
It clears any incorrect or corrupted network configurations that could be causing VPN connectivity problems.