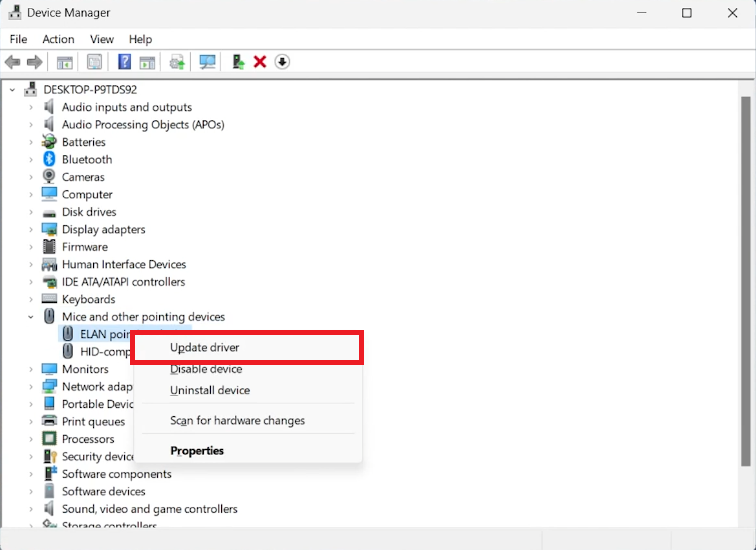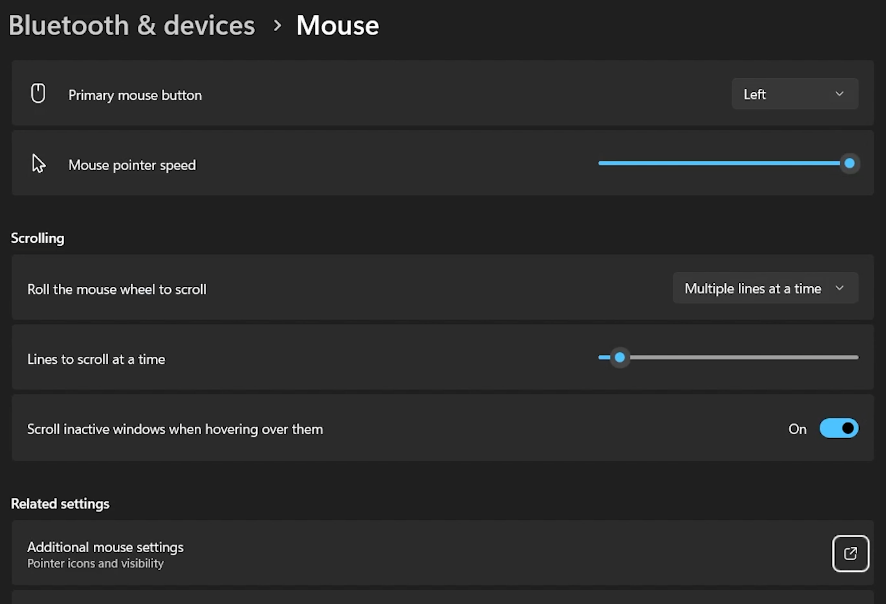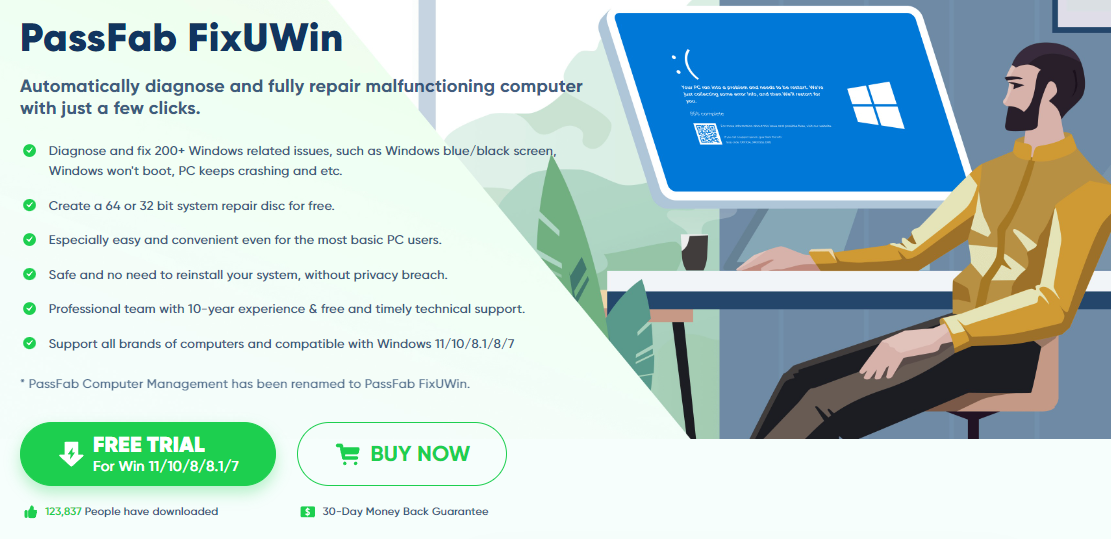How To Fix Cursor Not Showing in Windows 10/11
Introduction
Facing a vanishing cursor on your Windows 10/11 PC can be akin to losing your digital pointer finger. It's a small yet crucial icon that guides your way around the screen, making its disappearance a notable hindrance. In our latest piece, we unravel some straightforward steps to wrestle back control of your cursor. Whether it's nestled in the Device Manager awaiting a driver update or hiding amidst incorrect mouse settings, our guide aims to reunite you with your digital companion, ensuring a smooth sail through your digital chores.
🔄 Update Mouse Driver Using Device Manager
Access Device Manager:
Press
Windows + Skeys together to open the Start Menu.Type “Device Manager” and hit
Enterto launch the Device Manager window, a hub to manage all your PC's hardware devices.
Locate Mouse Driver:
In the Device Manager, navigate to “Mice and other pointing devices” section to find your mouse driver.
Update Driver:
Right-click on your mouse driver and select ‘Update driver’ from the context menu.
You will see two options, choose “Search automatically for driver software” to allow Windows to search for and install the latest driver automatically.
By following these steps, you ensure that your mouse driver is up-to-date, which can potentially fix the cursor not showing issue on your Windows 10/11 PC.
Device Manager > Mice and other pointing devices > Update Driver
🖱️ Verify Windows Mouse Settings
Access Mouse Settings:
Press
Windows key + Sto open the search bar.Type "Mouse Settings" and hit
Enterto open the mouse settings window.
Check Cursor Settings:
In the mouse settings, ensure that the cursor settings are configured correctly according to your preferences.
Restart Your PC:
After updating the drivers or checking the mouse settings, restart your PC to apply the changes.
Post reboot, your cursor should be visible and functioning correctly.
Check Mouse Connection:
Ensure your mouse is properly connected; try switching its USB port.
If it’s a Bluetooth device, turn it OFF and then ON again to re-establish the connection.
By following the aforementioned steps, you could resolve the cursor not appearing issue and ensure smooth mouse functionality on your Windows 10/11 PC.
Windows Settings > Bluetooth & devices > Mouse
Resolve Cursor Issues with Ease Using PassFab FixUWin
If you're struggling with a disappearing cursor on your Windows 10 or 11 PC, PassFab's FixUWin application could provide the perfect solution. This powerful tool is capable of diagnosing and fixing over 200 Windows-related issues, including those affecting cursor visibility and functionality. Whether the problem lies with outdated drivers, system glitches, or other common Windows issues, FixUWin offers a comprehensive approach to ensure your cursor and overall system functionality are restored and running smoothly.
-
There could be several reasons like outdated or corrupted mouse drivers, incorrect mouse settings, or a temporary glitch in the system.
-
Press Windows + S, type "Device Manager", navigate to “Mice and other pointing devices”, highlight your mouse driver, and select ‘Update driver’.
-
Ensure that the cursor settings are configured correctly. You can access mouse settings by pressing Windows key + S, typing “Mouse Settings” and hitting Enter.
-
Check the USB connection or if it's a Bluetooth device, ensure it's paired correctly. Switching the USB port or toggling Bluetooth OFF and ON might help.
-
Restarting can resolve temporary glitches. It’s advisable to restart your PC after updating drivers or modifying mouse settings.
Affiliate Disclosure: This section includes affiliate links. By opting for PassFab's FixUWin through these links, you're not only addressing your cursor issues but also supporting our website at no extra cost to you.