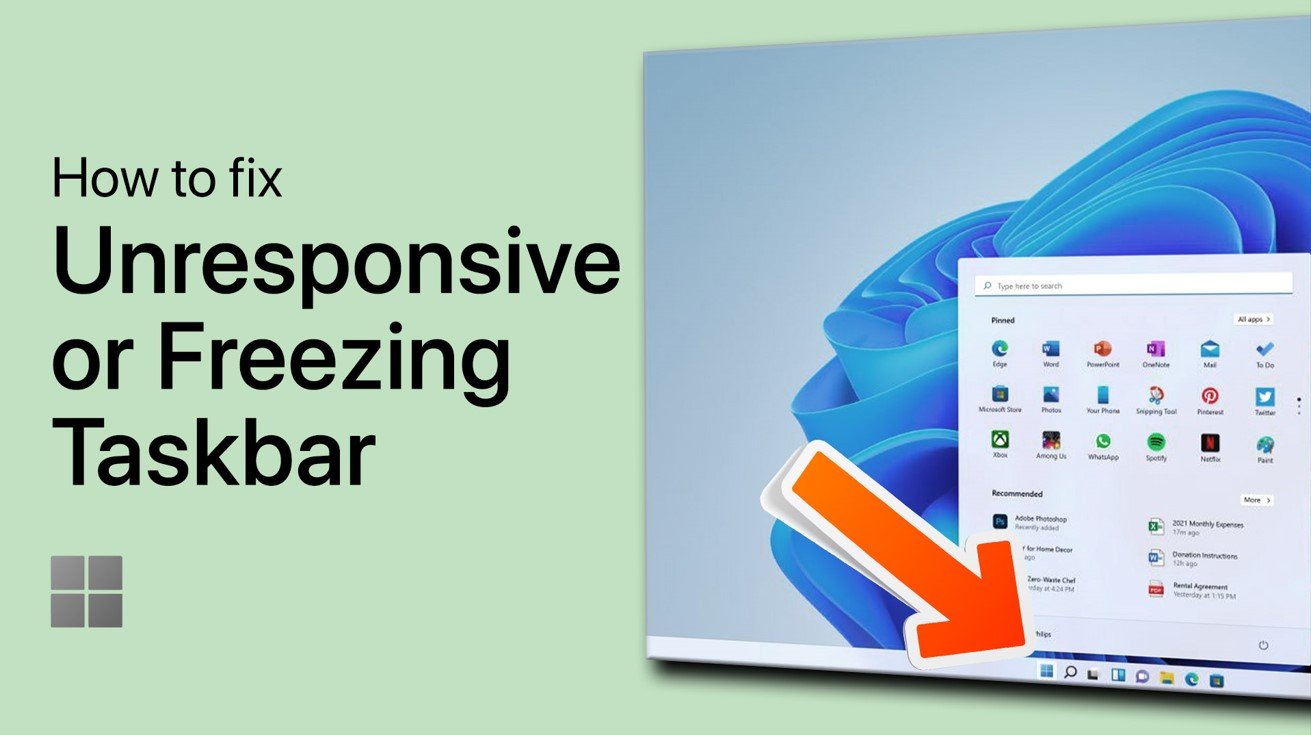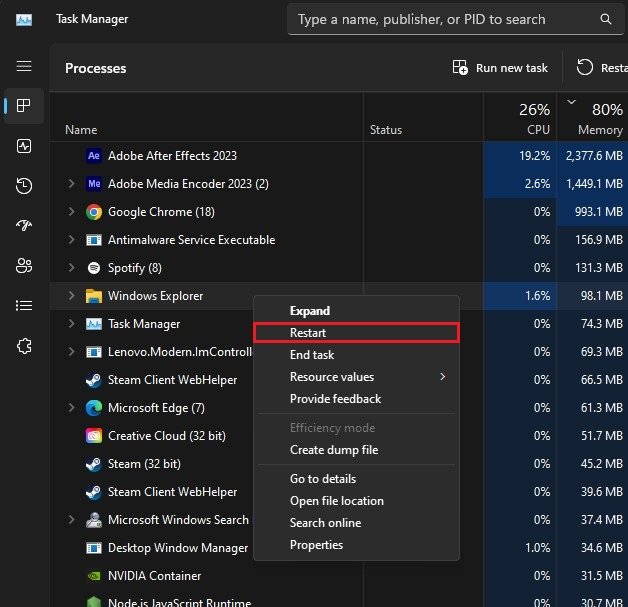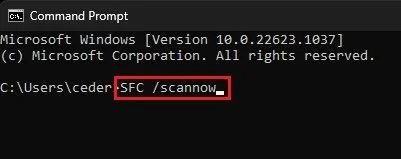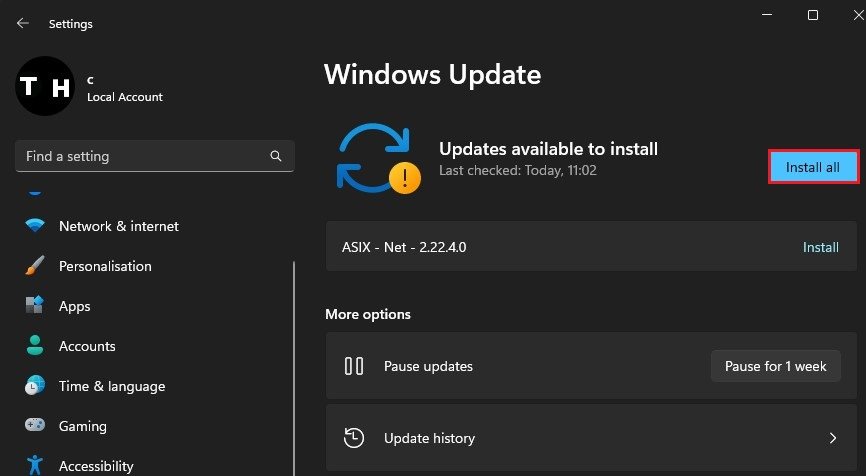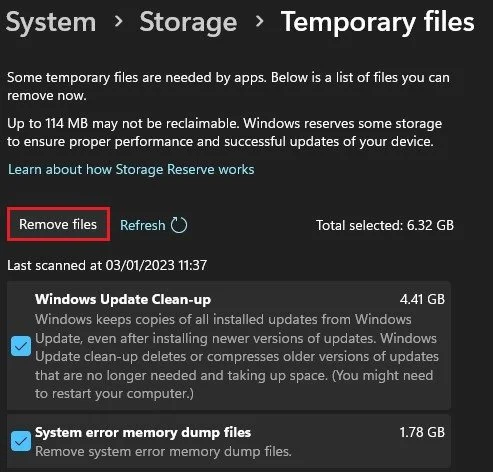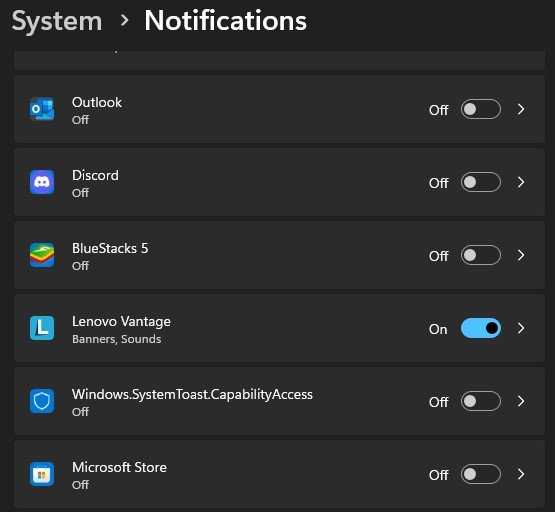How To Fix Windows Taskbar Freezing or Unresponsive
Windows Taskbar is one of the most important components of the Windows operating system. It's the area where you can access your start menu, shortcuts, system tray, and running apps. But, what do you do when your Windows Taskbar starts to freeze or become unresponsive? If you're facing this issue, don't worry, as it can be fixed easily. In this article, we will be discussing the various ways on How To Fix Windows Taskbar Freezing or Unresponsive issues.
Restart Windows Explorer Process
First, open your Task Manager by searching for it in your start menu search, or right-click your taskbar and select Task Manager. In the Processes section, locate the Windows Explorer process, right-click it, and select Restart. Restarting the Windows Explorer process will take a second, and your taskbar should work fine when it’s done. This might only temporarily fix an unresponsive taskbar or file explorer.
Task Manager > Processes
Run Windows System File Checker
To permanently fix this problem, you should use the Windows system file checker utility to ensure that your system files are complete and not corrupted. Search for CMD in your start menu search to open up your Command Prompt as an administrator. On this window, use the command SFC /scannow and press enter.
It can take up to a couple of minutes for Windows to check all of your system files, and when it’s done scanning your files, you can close this window.
Windows Command Prompt
Disable Startup Apps
Next, open up your Windows settings. In the Apps section, navigate to the Startup tab. Here, make sure to disable most apps from starting up on system boot. Only keep those applications enabled that you use daily. This will reduce the number of applications running simultaneously, which can prevent Windows issues, such as an unresponsive taskbar.
Windows Settings > Apps > Startup
Check for Windows Update
When this is done, navigate to the Windows Update section and click on Check for Updates. Make sure to download any updates there might be available and restart your PC once you’re prompted to do so. This will ensure that all your Windows files and drivers are up to date.
Windows Settings > Windows Update
Delete Temporary Files
Lastly, ensure enough storage left on your device, as Windows can otherwise not run properly. In your System settings, click on Storage. It might take a few seconds to load your storage information, and you can then navigate to your Temporary Files. These files include data saved by applications you no longer need, Windows Updates files, and other unneeded files on your system. You should delete these files every now and then to speed up your Windows PC and prevent issues, such as a freezing or unresponsive taskbar.
System Settings > Storage > Temporary Files
Disable Notifications from Third-Party Senders
Lastly, head back to your system settings and click on Notifications. Too many notifications or some 3rd-party senders can cause your taskbar to freeze and not working correctly. Make sure to only enable those apps from sending you notifications that you’d like to see on your system.
System Settings > Notifications