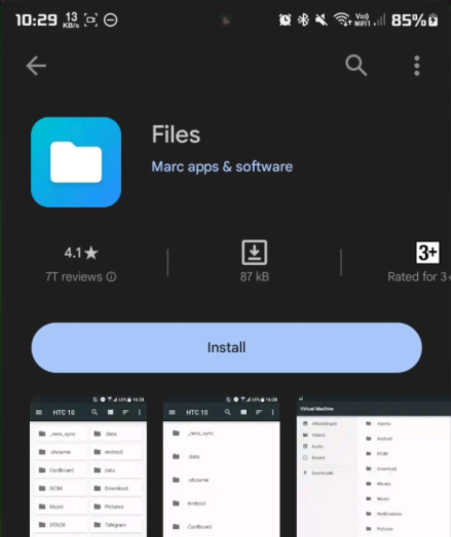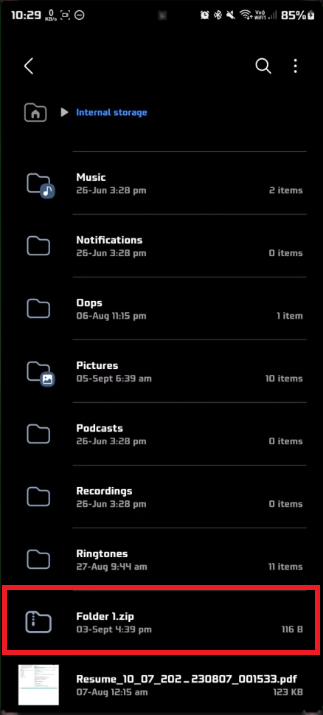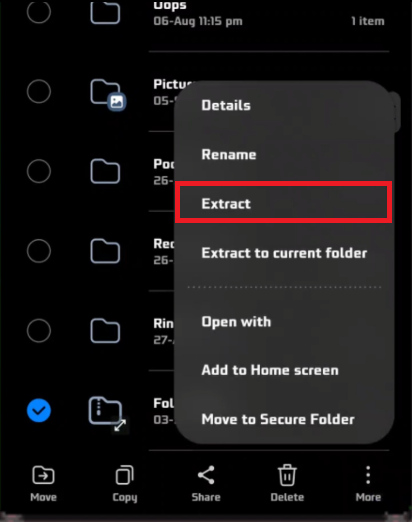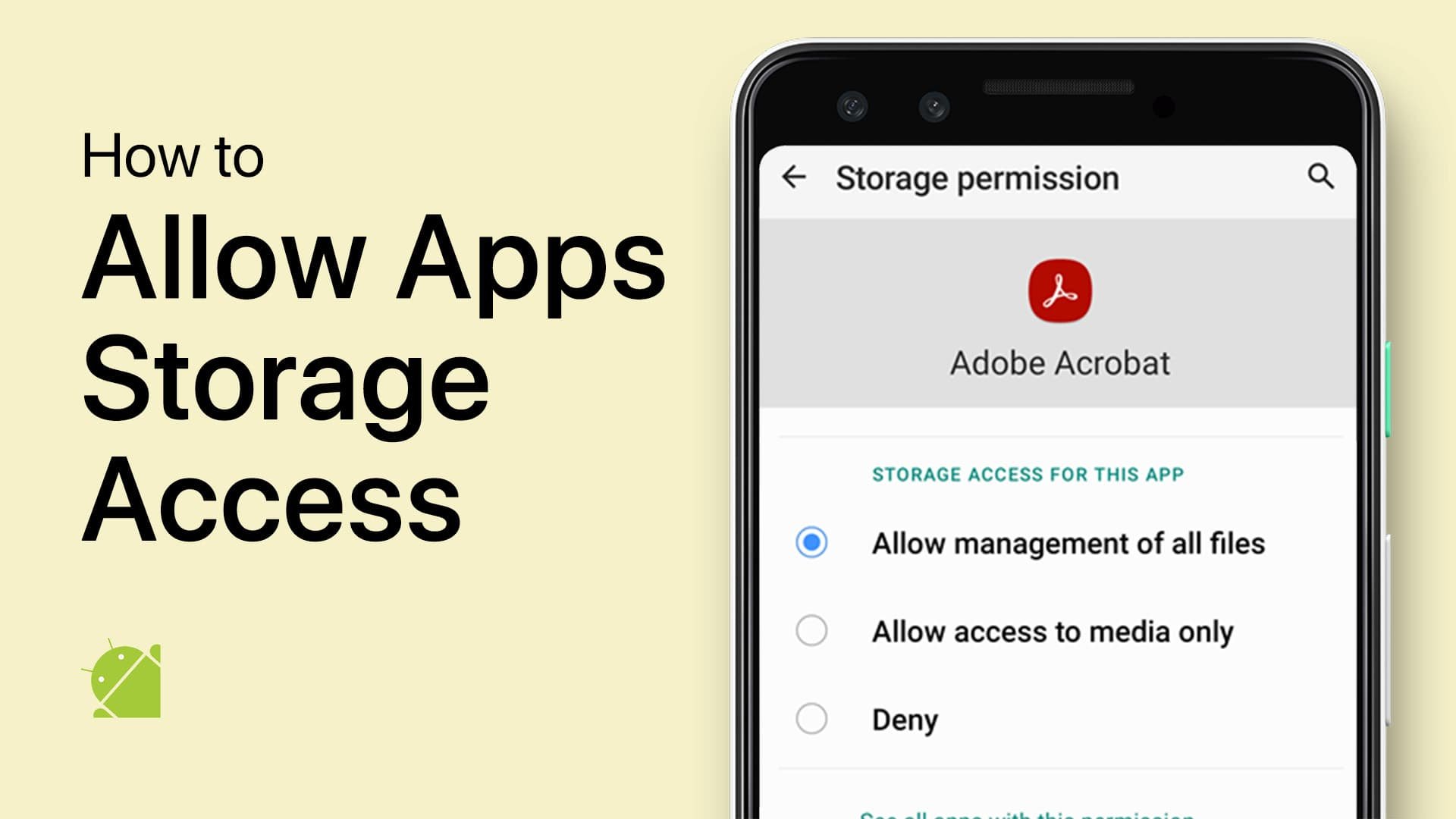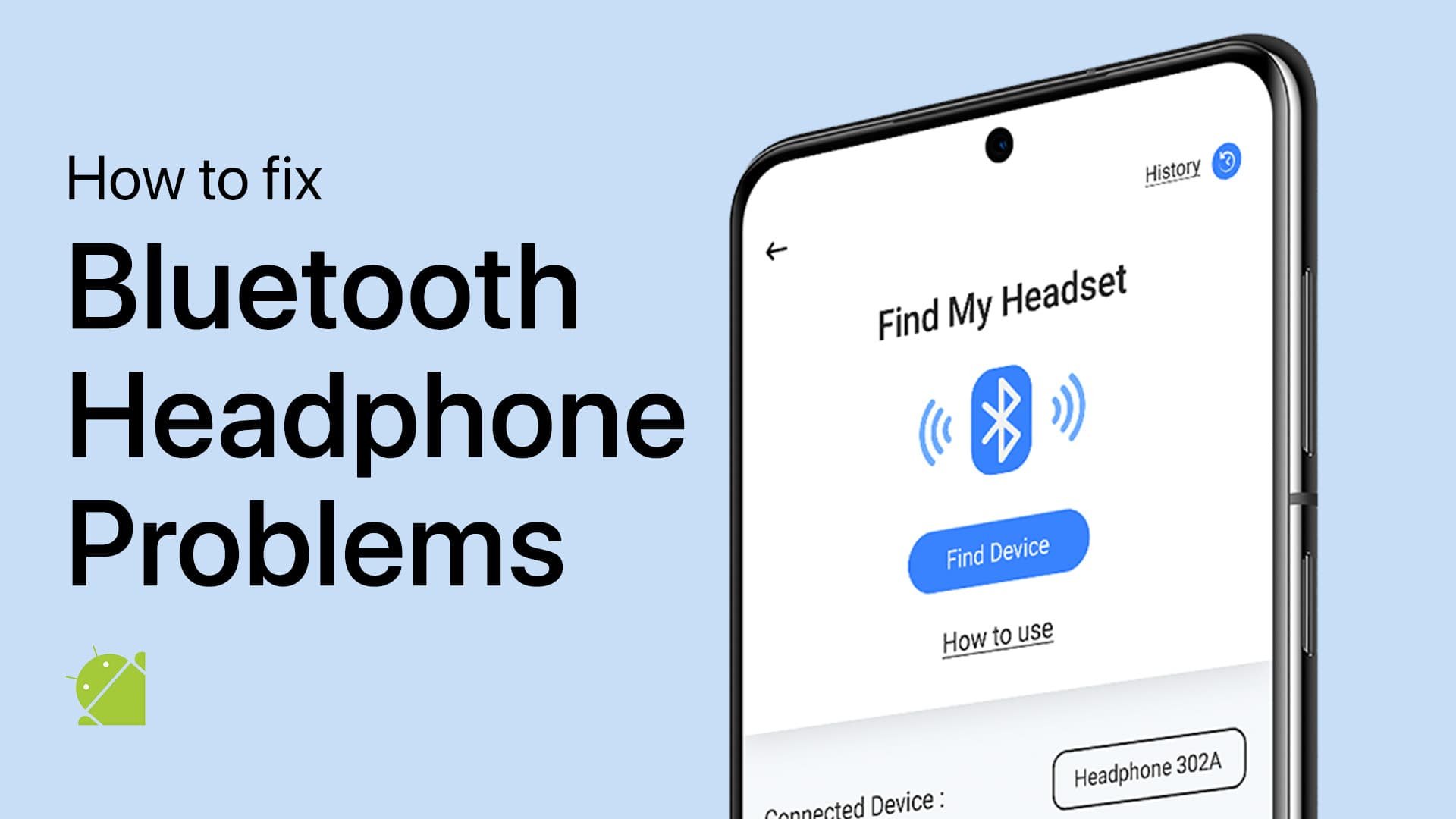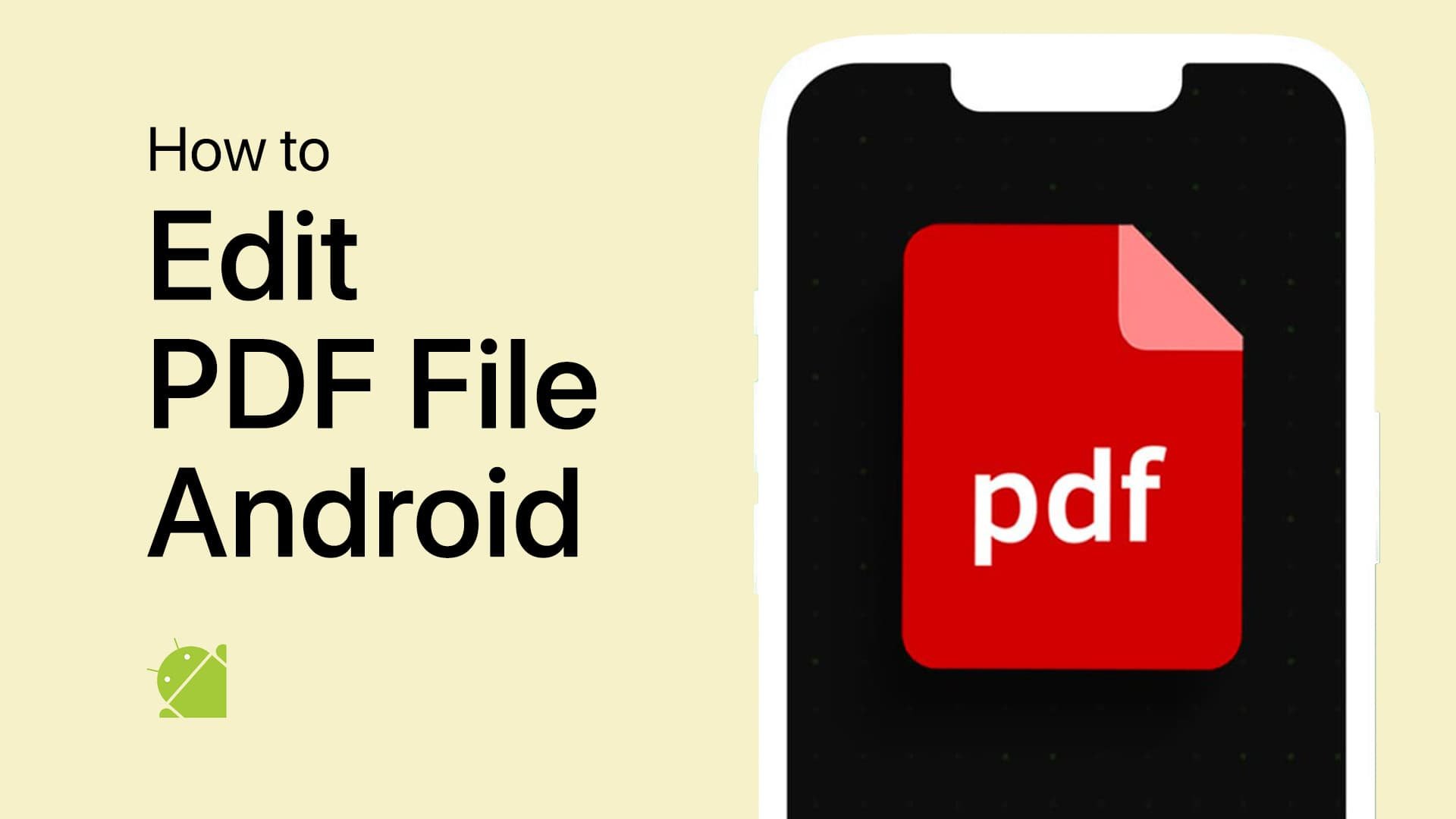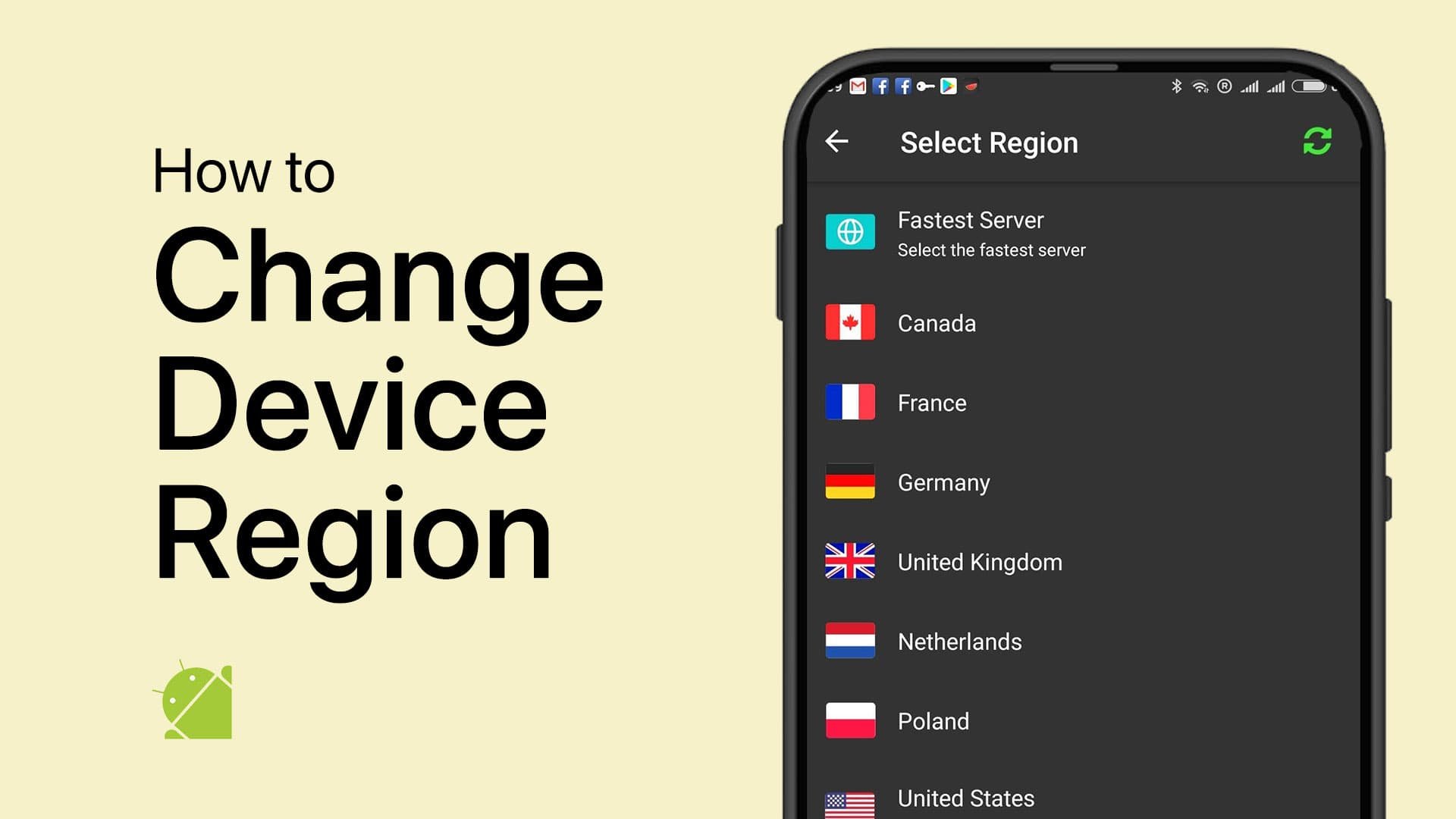How To Open ZIP Files on Android Devices - Guide
Introduction
Navigating through the digital world often entails handling various file formats, one of which is the ubiquitous ZIP file. As Android device users, the process to access the contents housed within ZIP files is seamlessly intuitive, opening a gateway to explore compressed contents with ease. In this succinct guide, we delve into the effortless steps to not only open but also extract ZIP files directly from your Android device. Whether you are a novice or a seasoned user, mastering the art of managing ZIP files on Android can streamline your digital experience, making file transfers and downloads a breeze. Join us as we unfold the convenient ways to usher you into a new realm of file management on Android
Step 1: Setting Up Your Essential Tool - The File Manager App
Before you venture into the world of ZIP files on your Android device, the first essential step is to equip yourself with a reliable file manager app. Fortunately, the Google Play Store hosts a selection of top-rated apps, such as "File Manager" or "Solid Explorer", well-acknowledged for their seamless ZIP file handling capabilities. So, head on to the Play Store and choose the one that resonates with you the most.
Play Store > Files app
Step 2: Tracking Down Your ZIP File
Having installed your chosen app, it's time to pinpoint the whereabouts of the ZIP file on your device. Generally, you might find it nestled in your 'Downloads' folder or the specific directory where the file landed post-reception. Navigate your way to the precise location.
Step 3: Opening and Exploring the ZIP File
Once located, a simple tap on the ZIP file will highlight it, indicating its selection. Following this, a second tap unveils the treasures within - the compressed files neatly packed inside. Here, you hold the reins to either explore the contents within their present state or venture further to extract them, thus making them ready for use or sharing.
Access your .zip file
Step 4: Unveiling the Contents Within Your ZIP File
Once you've embarked on the journey to uncover the content within your ZIP file, the process remains quite straightforward. Follow these streamlined steps:
Select Your Files: Start by tapping and holding the specific file or folder you intend to extract. This action will open up a menu populated with options.
Choose Your Destination: At this point, you will be prompted to designate a storage location on your device. Feel free to create a new, organized folder or select an existing one that suits your preference, perhaps like 'Extracted Files' or 'New Documents'.
Finalize the Extraction: With a chosen destination, confirm your selection to initiate the extraction process. In no time, your files will settle in the selected nook of your device, ready for utilization or further exploration.
Utilize this simple yet effective process to manage ZIP files efficiently, keeping your Android device organized and your files easily accessible.
.zip file > Extract
-
To successfully handle ZIP files on Android, consider utilizing highly-rated file manager apps such as "File Manager" or "Solid Explorer". These apps are renowned for their user-friendly interface and robust functionality.
-
You can find the ZIP file in various directories, including the 'Downloads' folder or the specific folder where you saved or received the file. Use the search functionality in your file manager app to locate files swiftly.
-
Yes, you can preview the contents of a ZIP file before deciding to extract them. Simply tap on the ZIP file to open it, and you will see the compressed contents inside.
-
When extracting files from a ZIP archive, the app will prompt you to select a location. You can either create a new folder or select an existing one, ensuring that your files are organized and easy to find later.
-
After extracting files from a ZIP archive, the uncompressed contents will be saved in the chosen location on your device, allowing you to access and use them as per your requirements, be it viewing documents or sharing images.