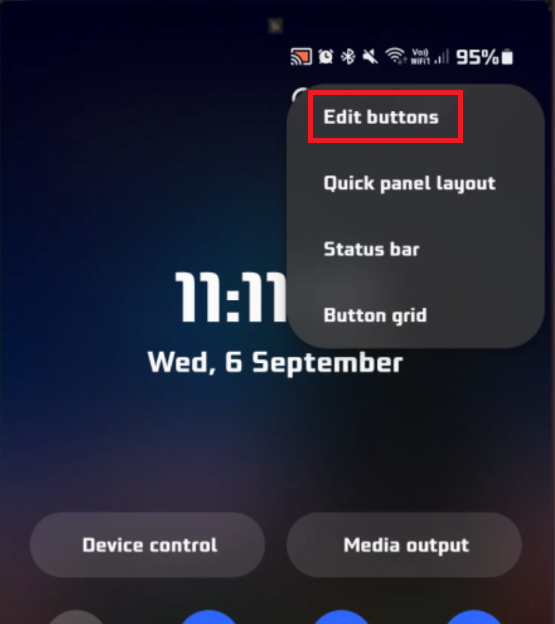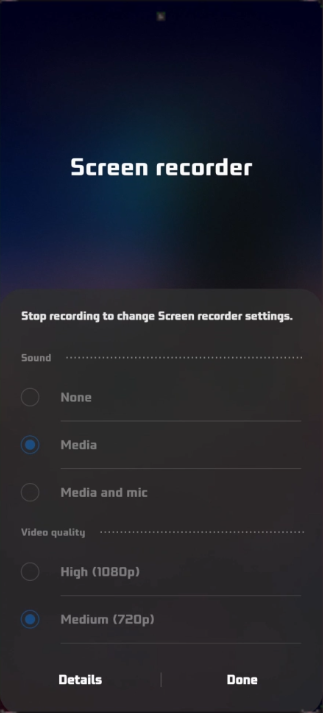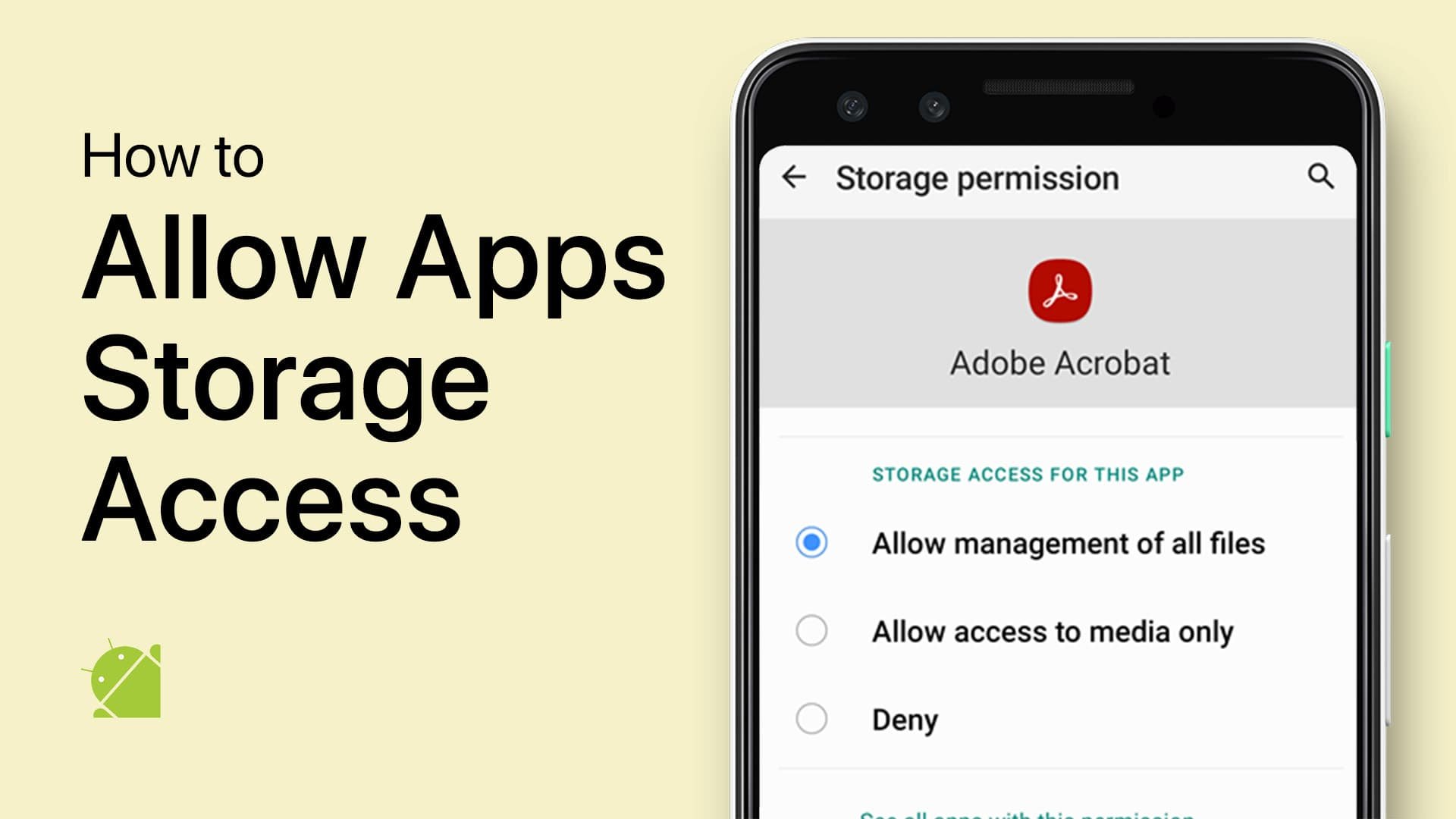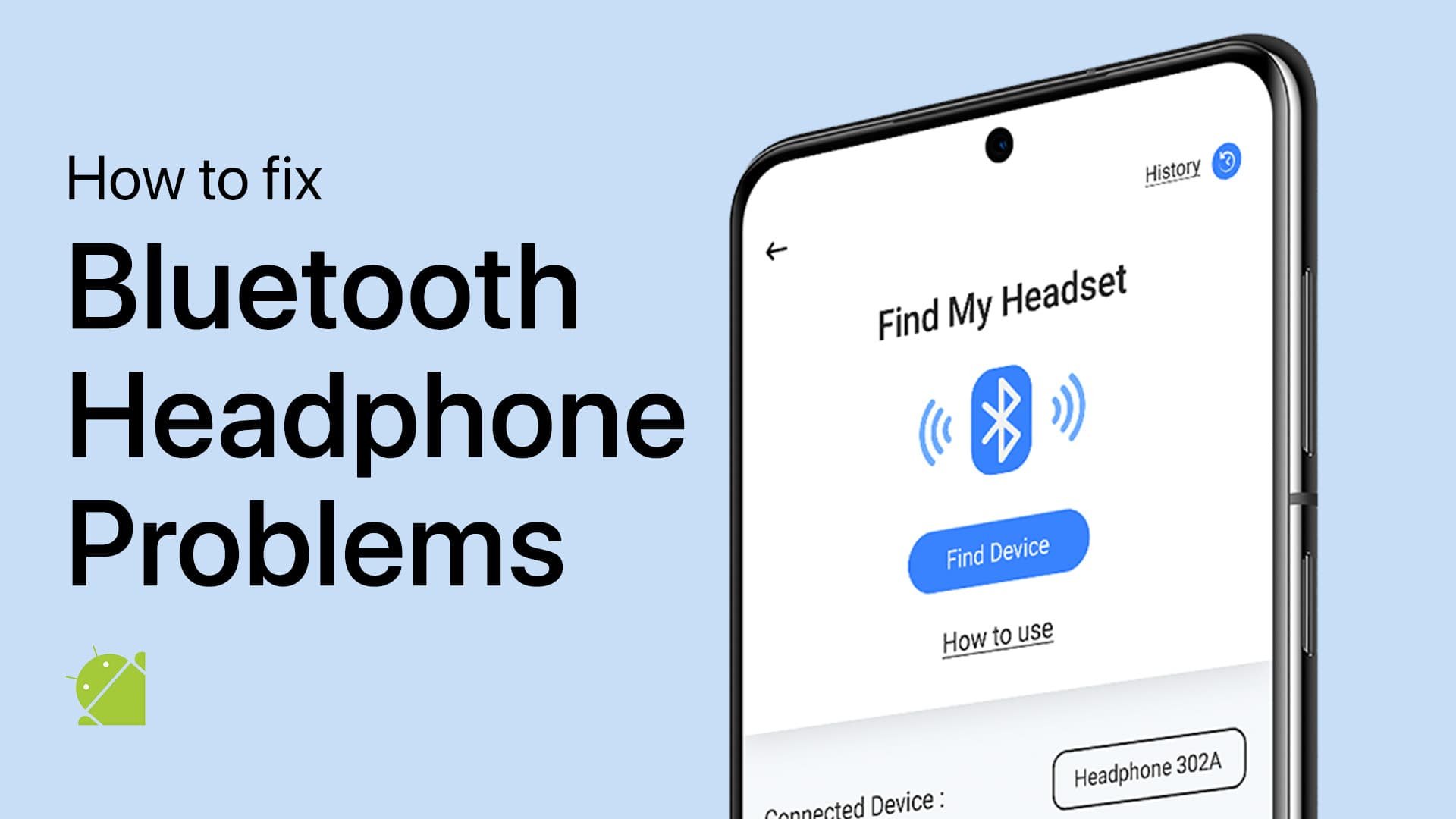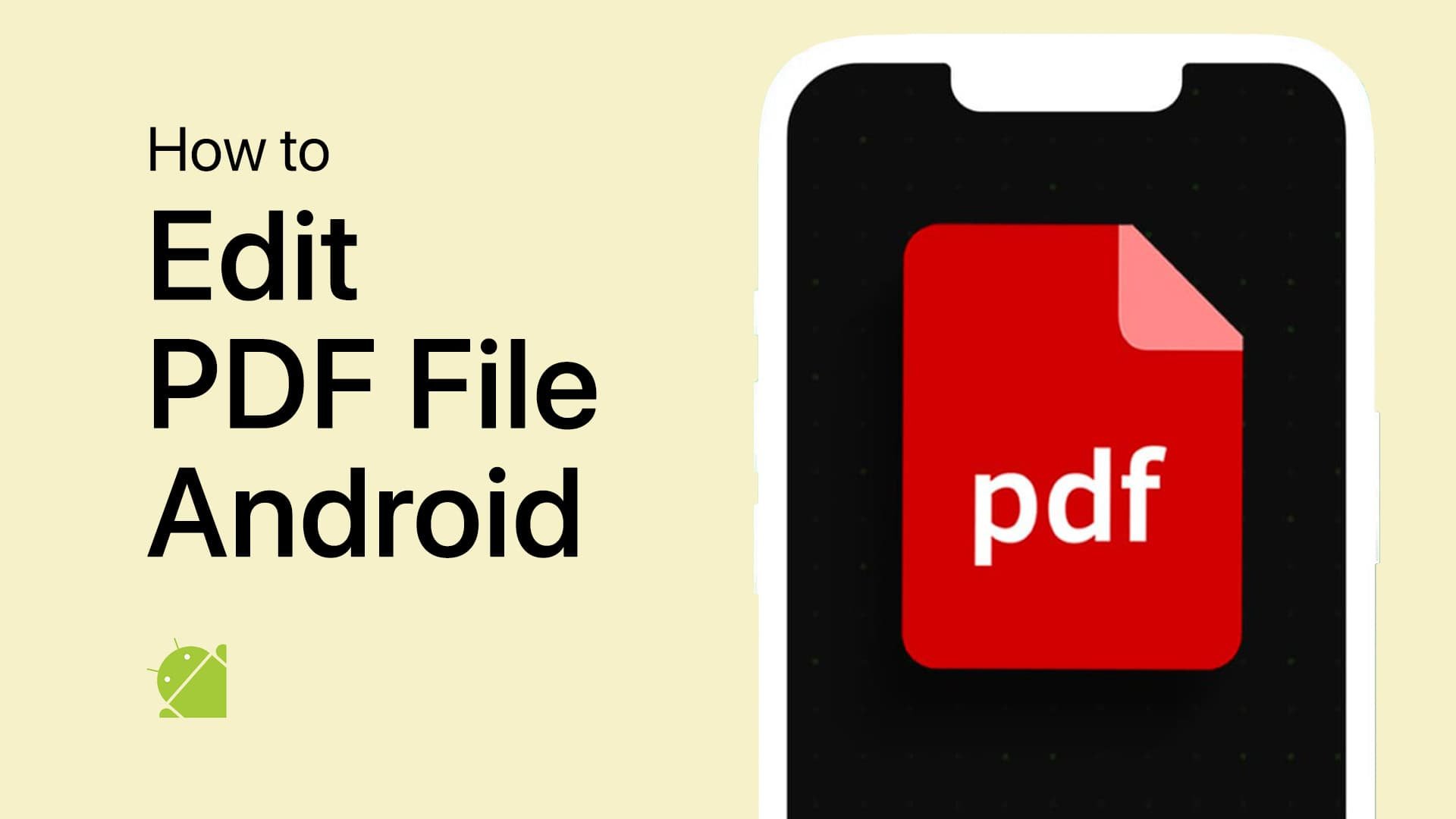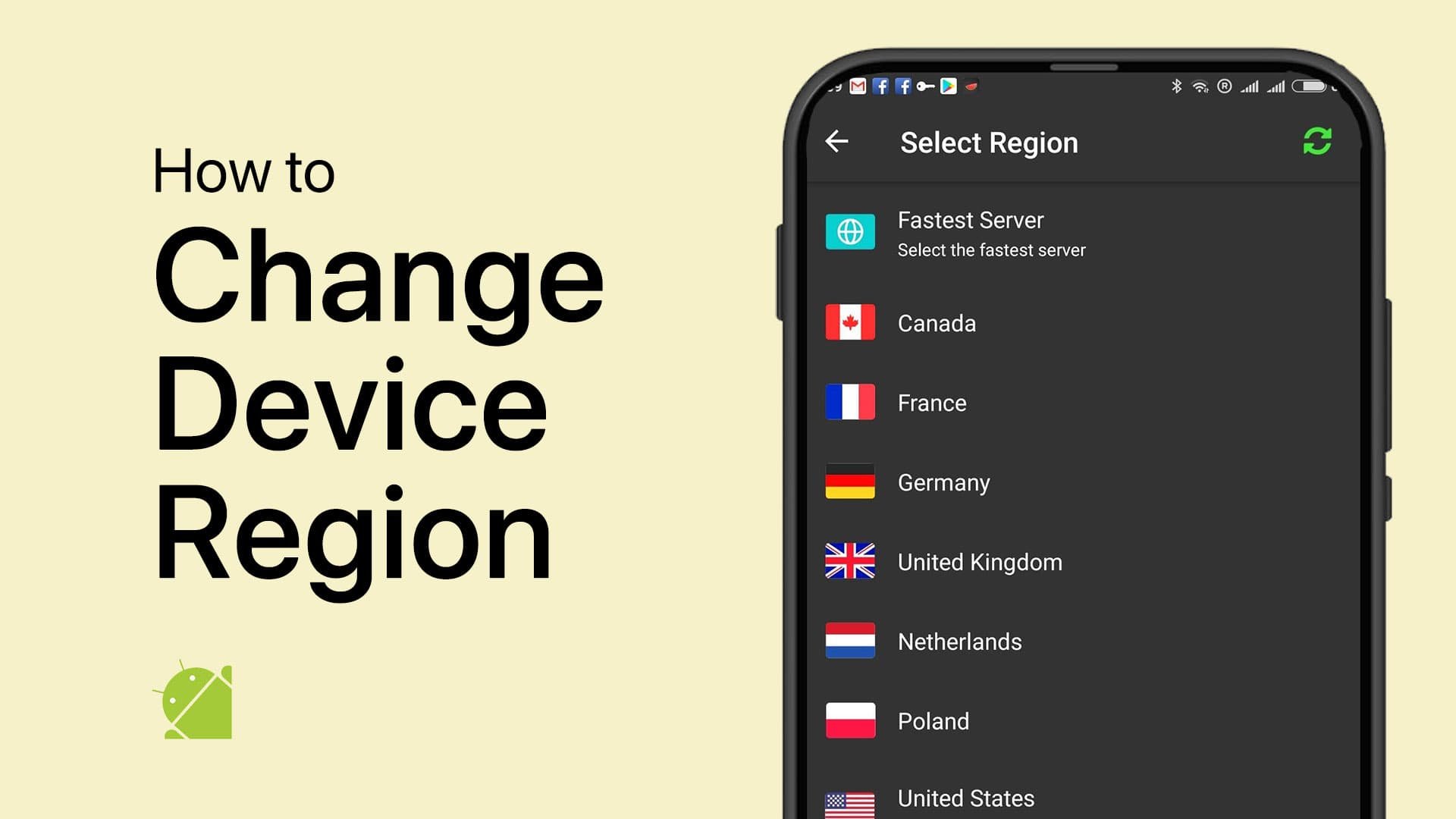How To Screen Record on Samsung Phones - Tutorial
Introduction
In today's fast-paced digital era, sharing a piece of information or a snippet of entertainment is more seamless than ever, especially with the screen recording feature available on Samsung phones. Whether you're aiming to craft engaging tutorials, record exhilarating gameplay, or encapsulate memorable moments straight from your screen, our straightforward guide is here to assist. Dive into this concise tutorial to master the art of screen recording on your Samsung device, enhancing your technological savviness with each tap and swipe. Get ready to unfold the realms of possibilities with screen recording, tailoring your Samsung device to your content creation needs.
Setting Up Screen Recording on Samsung Devices
Embarking on your screen recording journey with a Samsung device is remarkably straightforward. Here’s a step-by-step guide to getting started:
Access Notification Menu: Start by swiping down from the top of your Samsung device's screen to reveal the notification menu, a hub where you can access a variety of quick settings.
Customize Quick Settings: Next, tap on the three dots located in the top-right corner to enter the edit mode. This feature enables you to personalize your quick settings to suit your preferences, making tools like screen recording easily accessible.
Edit your quick settings buttons
Locate Screen Recorder Icon: Navigate through the edit menu until you stumble upon the screen recorder icon. Spotting it is your ticket to effortless screen recording.
Activate Screen Recorder: Drag the discovered screen recorder icon to your active quick settings area, paving the way for seamless screen recording adventures.
Tap “Screen Recorder”
Initiate Screen Recording: With the screen recorder now nestled in your quick settings menu, initiating a recording is as simple as a tap. You are now geared up to record your screen on your Samsung device, capturing everything from educational tutorials to vibrant gameplay sequences.
Indulge in the ease of capturing and sharing content right from your Samsung device, where memorable moments are just a swipe and tap away.
Adjust your screen recording settings
-
To set up screen recording on your Samsung device, swipe down from the top of your screen to access the notification menu, and locate the screen recorder icon in the edit menu. This allows you to quickly initiate screen recording whenever needed.
-
Personalizing the quick settings on your Samsung device is straightforward. Tap on the three dots in the upper right corner to access the edit buttons, where you can customize the menu according to your preferences.
-
Yes, Samsung mobile devices come with a built-in screen recorder feature, which you can add to your quick settings menu for easy access and seamless screen recording experiences.
-
The screen recording feature on Samsung devices is versatile, allowing you to create tutorials, capture dynamic gameplay, or record memorable moments to share with others.
-
To start screen recording, simply tap on the screen recorder icon in your quick settings menu. You will be notified that recording has begun, and you can stop recording at any point by accessing the notification bar and tapping the stop button.